February 2013
WineCalc Use Notes
05/02/13 21:41
Blend Tool – an example
To calculate blends in the WineCalc app, you select the blends calculator.
This calculator allows blends to be calculated for a variety of solutions to common problems. One example is if you want to blend a low acid wine with a higher acid wine to achieve a slight increase in the first wine’s acid. If you only want to increase the acid a small amount, how much of the high acid wine will do the trick? This is a common problem that WineCalc can solve neatly for you. This is how:
1.) Select the blend tool from the bottom menu bar. 2.) Select “Solve for: Src1 volume + blend” button from the left side buttons in the keypad area. 3.) What this does is allow you to enter Src1 acid, Src2 acid, and Src2 volume as well as the desired target acid level in the Blend, and the calculator will calculate Src1 amount to blend with your Src2 amount to achieve the correct blend values, and display these for you.
Lets work an example:
You have two wine batches. Src1 has 0.57 acid, while Src2 has 0.72. You want to create a blend that has an acid of 0.67.
Open WineCalc and dial up the blender tool:
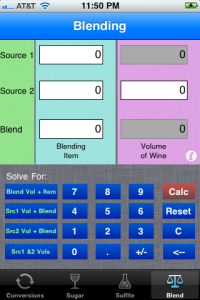
The blender calculator
Next, we need to select one of the four built in blend methodologies. To create a blend from two sources – one with high acid and one with low – we need to select one of the two options “Solve For:Src1 Vol+Blend”, or “Solve For: Src2 Vol+Blend”. For this example, lets select “Src1 Vol+Blend”. (shown circled)
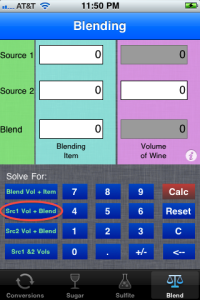
Select Src2 Vol+Blend
Enter the Src1 and Src2 acid levels. In our example we have stated we have 0.57 acid in Src1 and 0.72 acid in Src2. The blend should be 0.67. Also of note on this blend option is that we need to know how much Src1 volume will be required to commit to this blend. For this example, I will use Gallons, and assume we will start with 10 gallons of Src2. The blend tool will calculate the resultant blend volume as well as how much Src1 will be required to achieve 0.67 acid in the resultant blend. Enter your numbers in the hilited fields as shown below:
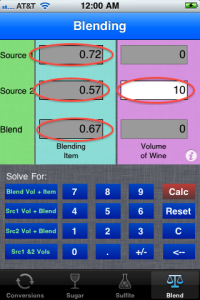
Enter the information requested into the fields shown.
Now when you press the red Calc button, the resultant blend amounts will be calculated and displayed in the previously empty fields. As shown below:
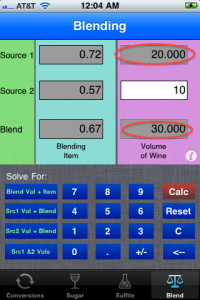
Showing the resulting amounts to blend together to achieve the blend target of 0.67 acid
The other buttons in the left side of the keypad show similar types of calculations. Experiment by selecting each item and watching as WineCalc highlights the fields you must provide information. The results will appear in the non-highlighted fields when you press the Calc key.
I hope this short tutorial has been of some help.
Regards,
TamaracApps
To calculate blends in the WineCalc app, you select the blends calculator.
This calculator allows blends to be calculated for a variety of solutions to common problems. One example is if you want to blend a low acid wine with a higher acid wine to achieve a slight increase in the first wine’s acid. If you only want to increase the acid a small amount, how much of the high acid wine will do the trick? This is a common problem that WineCalc can solve neatly for you. This is how:
1.) Select the blend tool from the bottom menu bar. 2.) Select “Solve for: Src1 volume + blend” button from the left side buttons in the keypad area. 3.) What this does is allow you to enter Src1 acid, Src2 acid, and Src2 volume as well as the desired target acid level in the Blend, and the calculator will calculate Src1 amount to blend with your Src2 amount to achieve the correct blend values, and display these for you.
Lets work an example:
You have two wine batches. Src1 has 0.57 acid, while Src2 has 0.72. You want to create a blend that has an acid of 0.67.
Open WineCalc and dial up the blender tool:
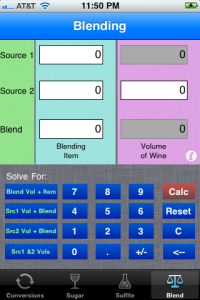
The blender calculator
Next, we need to select one of the four built in blend methodologies. To create a blend from two sources – one with high acid and one with low – we need to select one of the two options “Solve For:Src1 Vol+Blend”, or “Solve For: Src2 Vol+Blend”. For this example, lets select “Src1 Vol+Blend”. (shown circled)
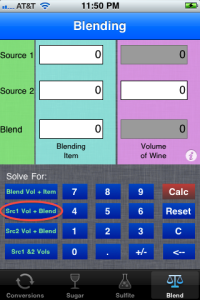
Select Src2 Vol+Blend
Enter the Src1 and Src2 acid levels. In our example we have stated we have 0.57 acid in Src1 and 0.72 acid in Src2. The blend should be 0.67. Also of note on this blend option is that we need to know how much Src1 volume will be required to commit to this blend. For this example, I will use Gallons, and assume we will start with 10 gallons of Src2. The blend tool will calculate the resultant blend volume as well as how much Src1 will be required to achieve 0.67 acid in the resultant blend. Enter your numbers in the hilited fields as shown below:
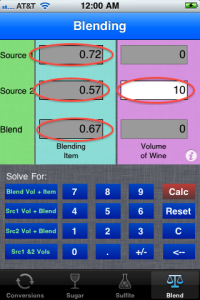
Enter the information requested into the fields shown.
Now when you press the red Calc button, the resultant blend amounts will be calculated and displayed in the previously empty fields. As shown below:
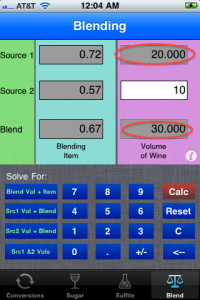
Showing the resulting amounts to blend together to achieve the blend target of 0.67 acid
The other buttons in the left side of the keypad show similar types of calculations. Experiment by selecting each item and watching as WineCalc highlights the fields you must provide information. The results will appear in the non-highlighted fields when you press the Calc key.
I hope this short tutorial has been of some help.
Regards,
TamaracApps
How to back up your winemaking data
05/02/13 21:40
To back up all your data from winemaking, there are three ways to proceed. The first way just uses iTunes and the normal process used by the iPad for all backups. The second and third ways allow you to back up your data to csv files – either your individual journal entries, or a whole batch at a time. But this way doesn’t restore back into the iPad. It is simply a way of storing your data off of the device.
To back up your data using the iTunes backup method.
To Save your data using csv fomatted files:
To back up your data using the iTunes backup method.
- Attach your iPad to your computer.
- Perform a sync to ensure all your data is the way you want it with respect to your other apps on the device.
- Once the sync is complete, and your data is updated in the way you want it to be backed up in winemaking app, then from iTunes, right click on your iPad entry in the left side pane of the iTunes user interface.
- After right clicking on your iPad named in the left panel, a popup menu shows some options. One of the options is to back up your iPad. Select this option now.
- After some time, the backup will complete. When it is finished, you will have a copy of your data for all your apps stored on your computer.
- Plug in your iPad to your computer you made the backup on.
- Right click the iPad in the left pane of the iTunes user interface.
- From the popup menu that appears, select “restore from backup”.
- A dialog box shows the backups you can select (from all the previous backups you have performed).
- Select the backup you want to store, and iTunes will restore the data to the iPad for you.
- Once completed, run winemaking to see all your data restored to the state it was in when you saved it last backup time.
To Save your data using csv fomatted files:
- Start Winemaking app
- Select the batch you want to save data from. ( note you can save for individual batches or individual journals inside a batch the same way, but there is no way to save for all batches at once using csv format yet. To do this you would save each batch you have entered separately)
- On the right side of the batch display page, there is an action icon in the toolbar. Select the action icon, and when the popover box is shown, select email batch data.
- When the email client pops up, select your email addresses to send the data to and press send. The data should be sent to the email address given with an attached file containing comma separated values readable by a spreadsheet program like excel or numbers.
